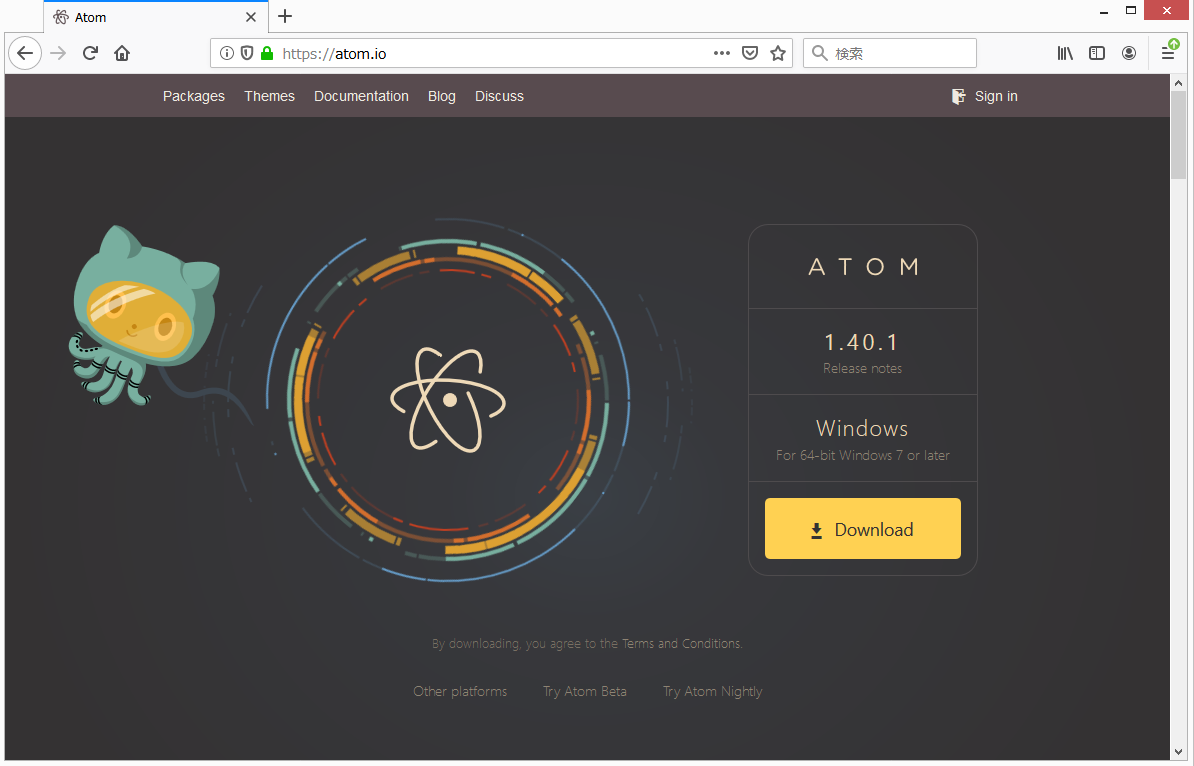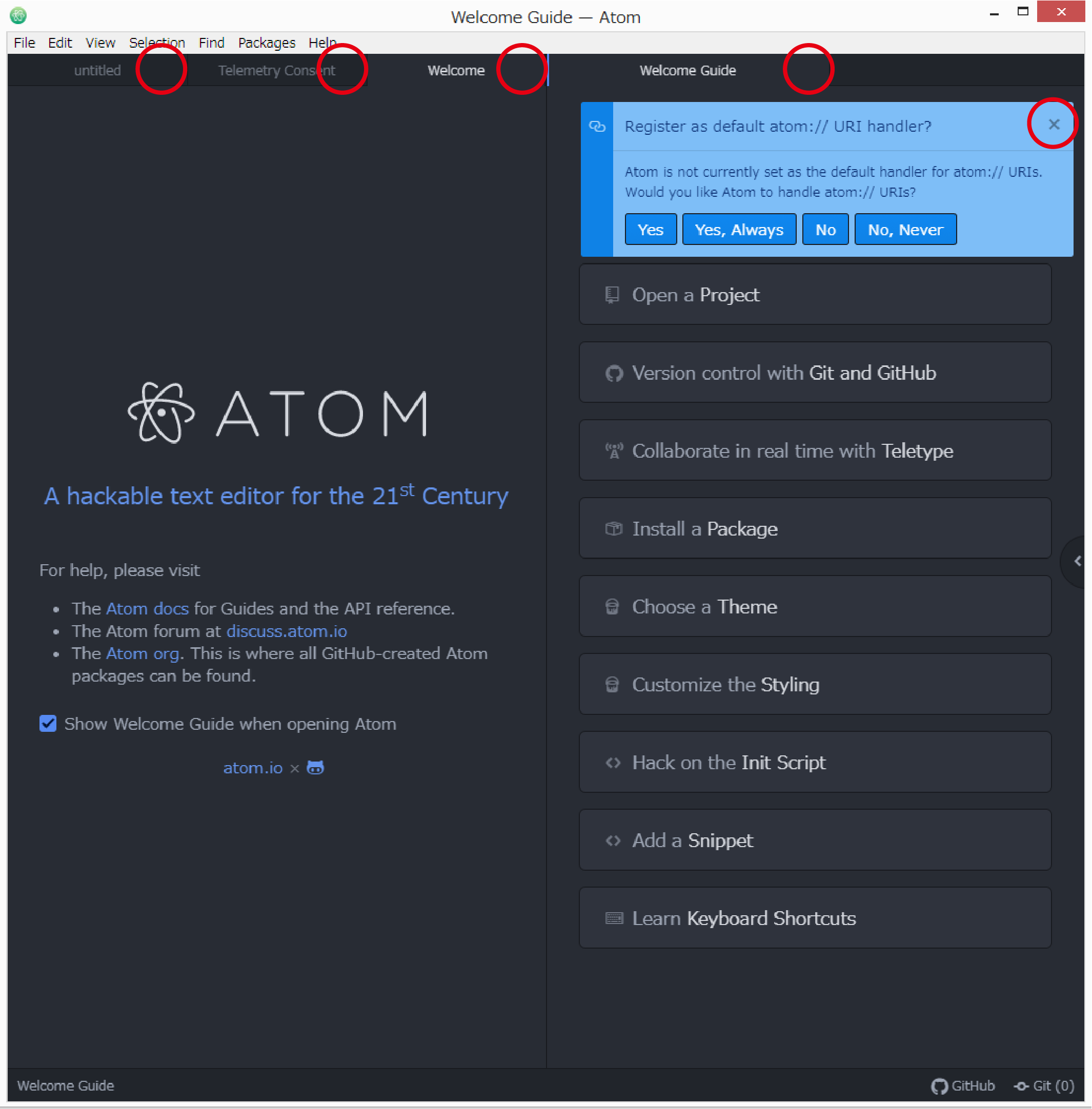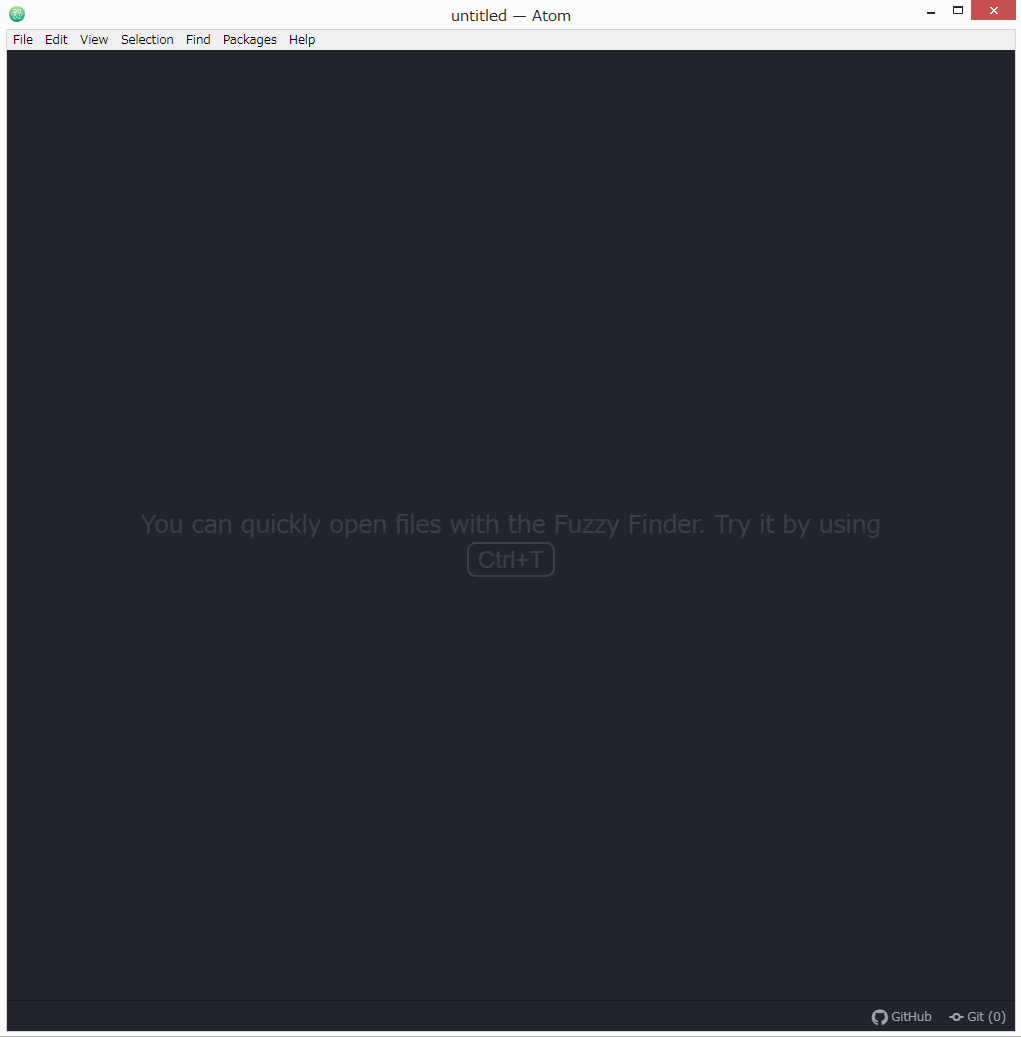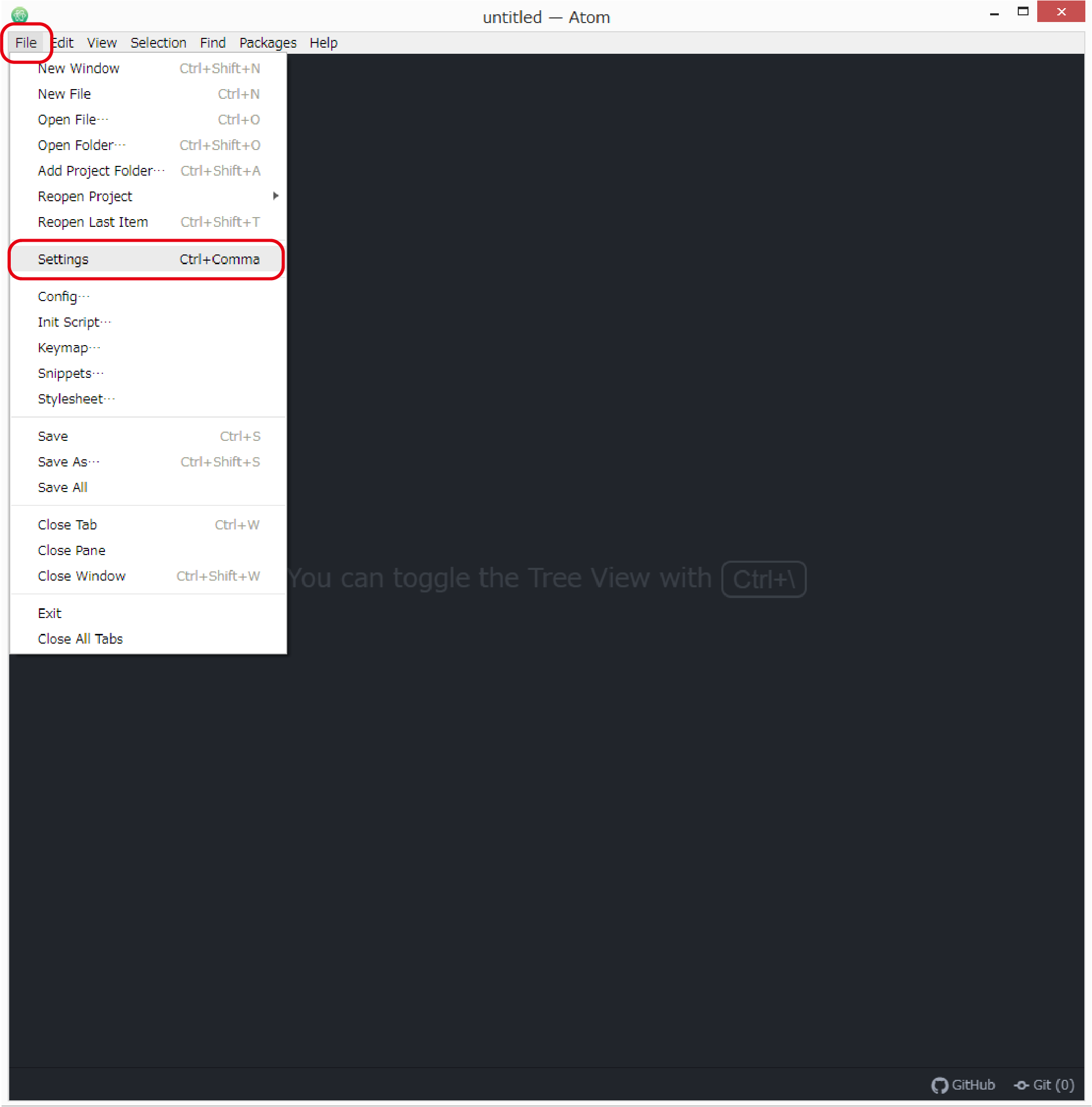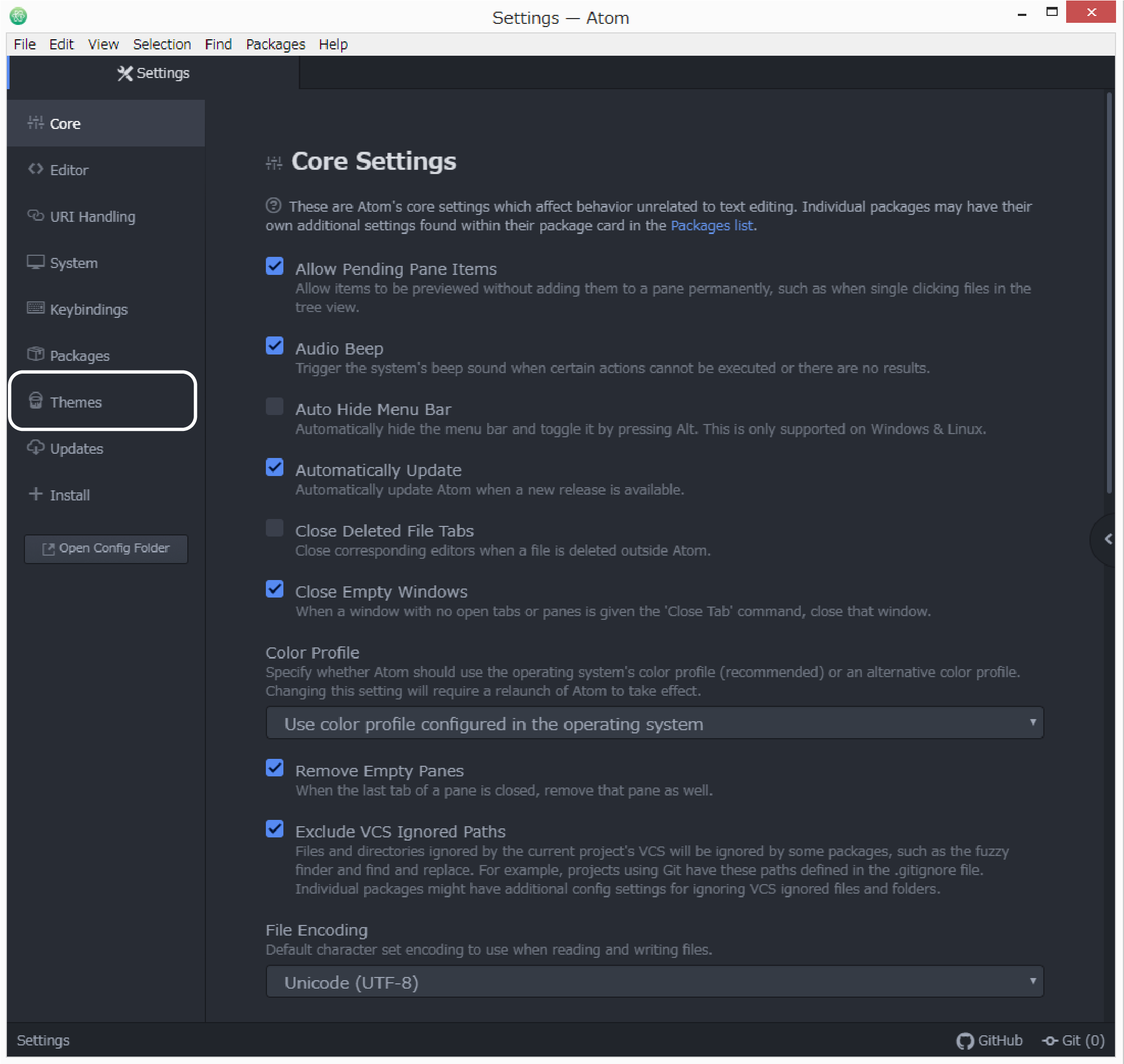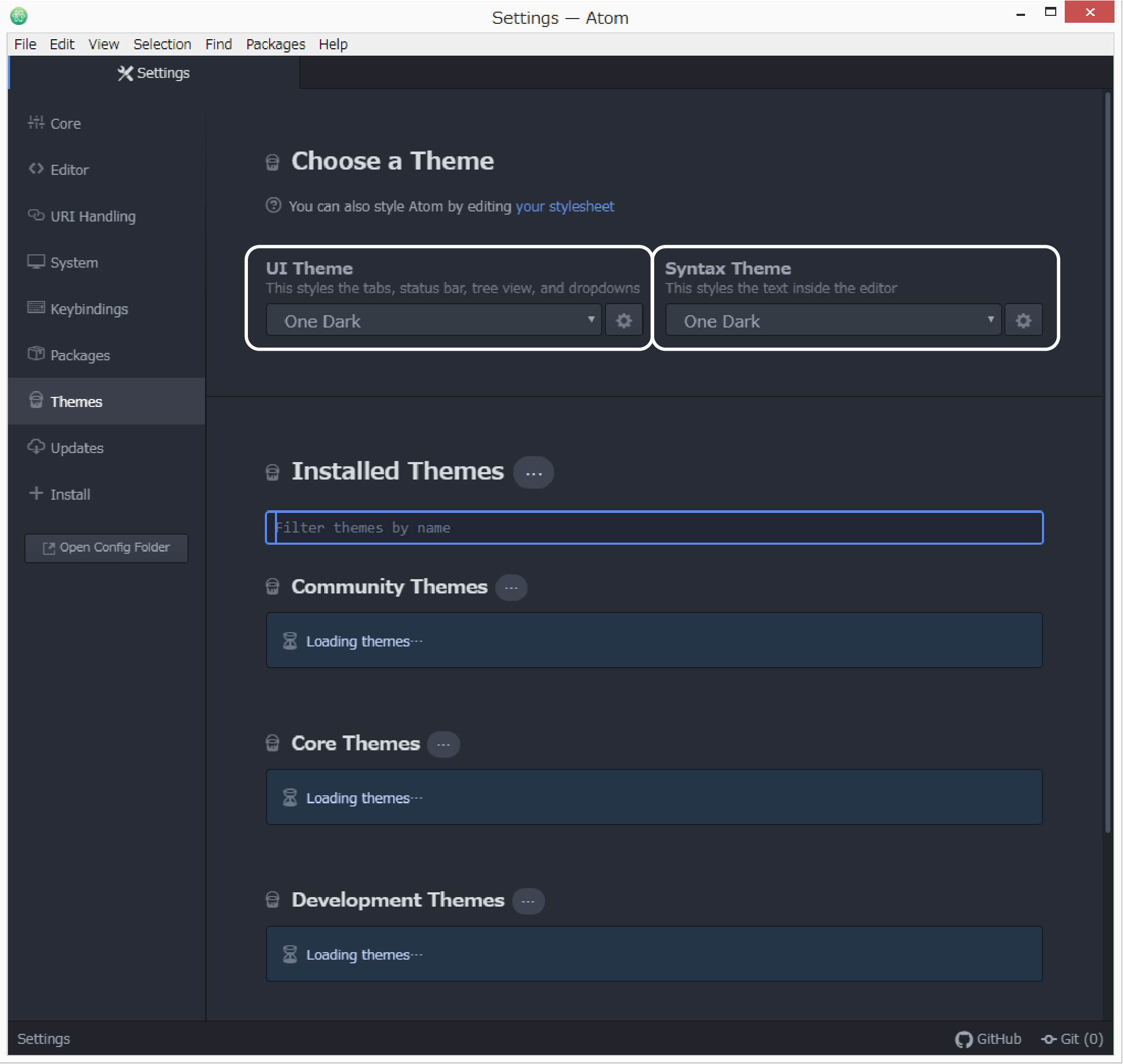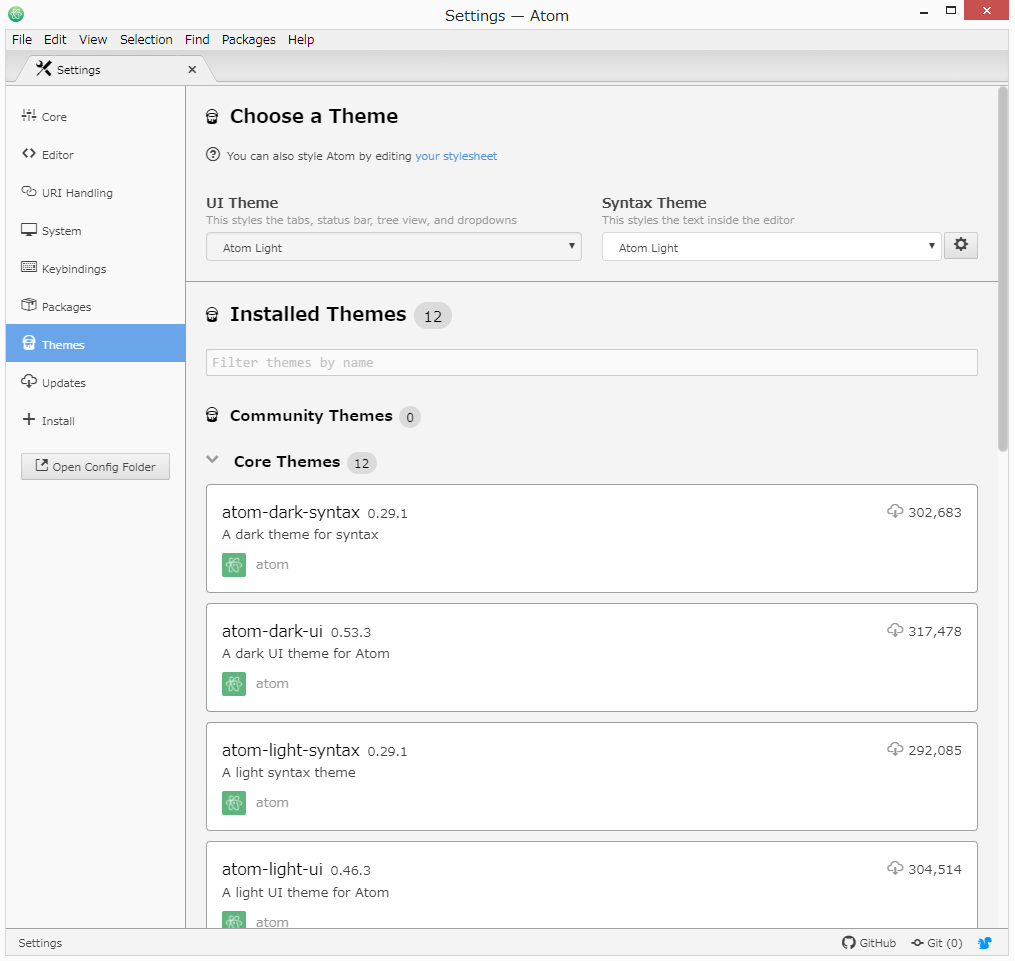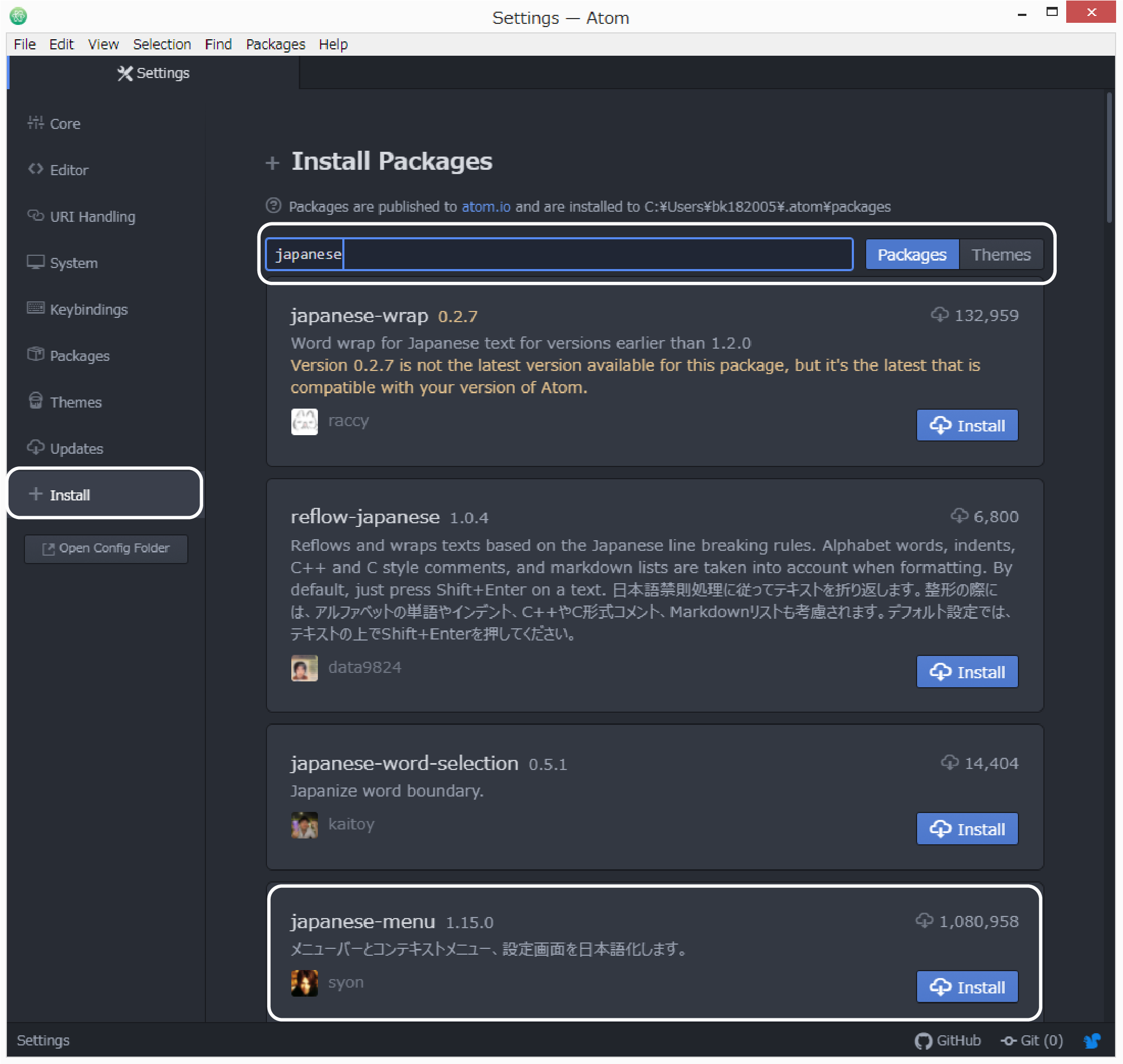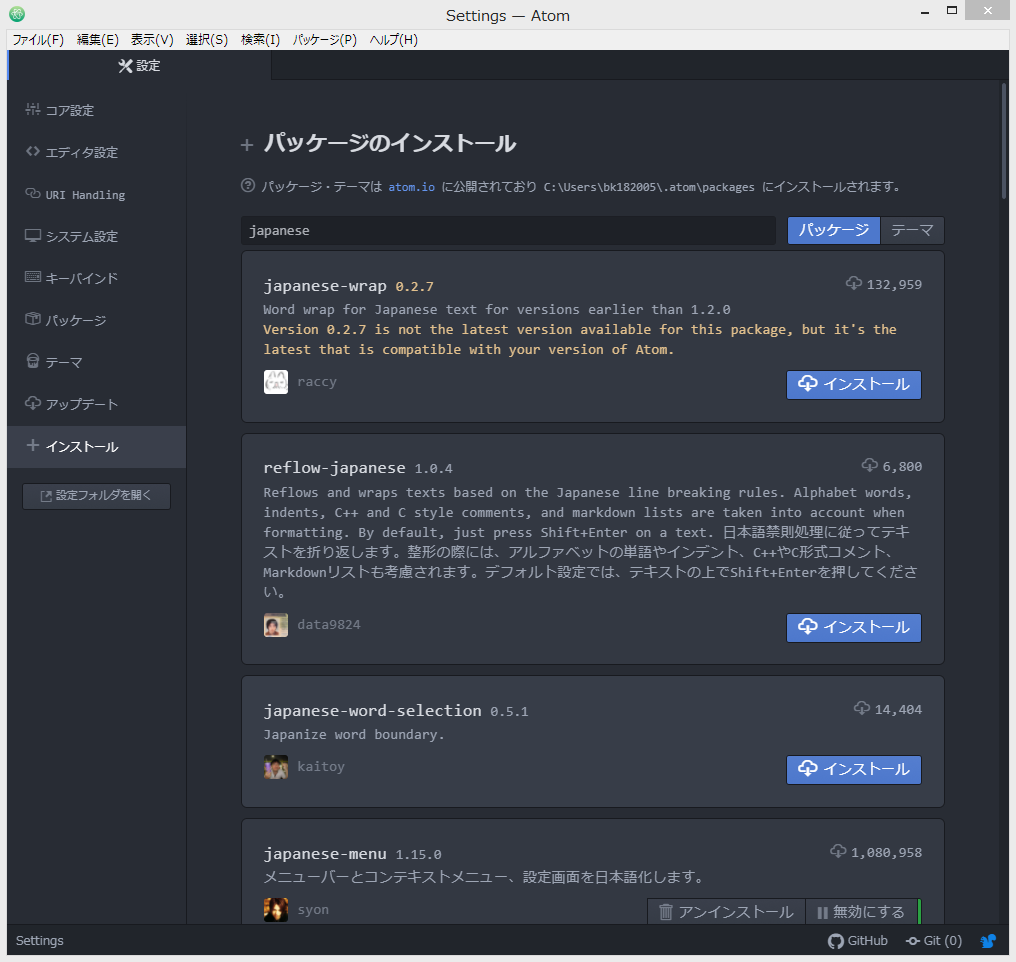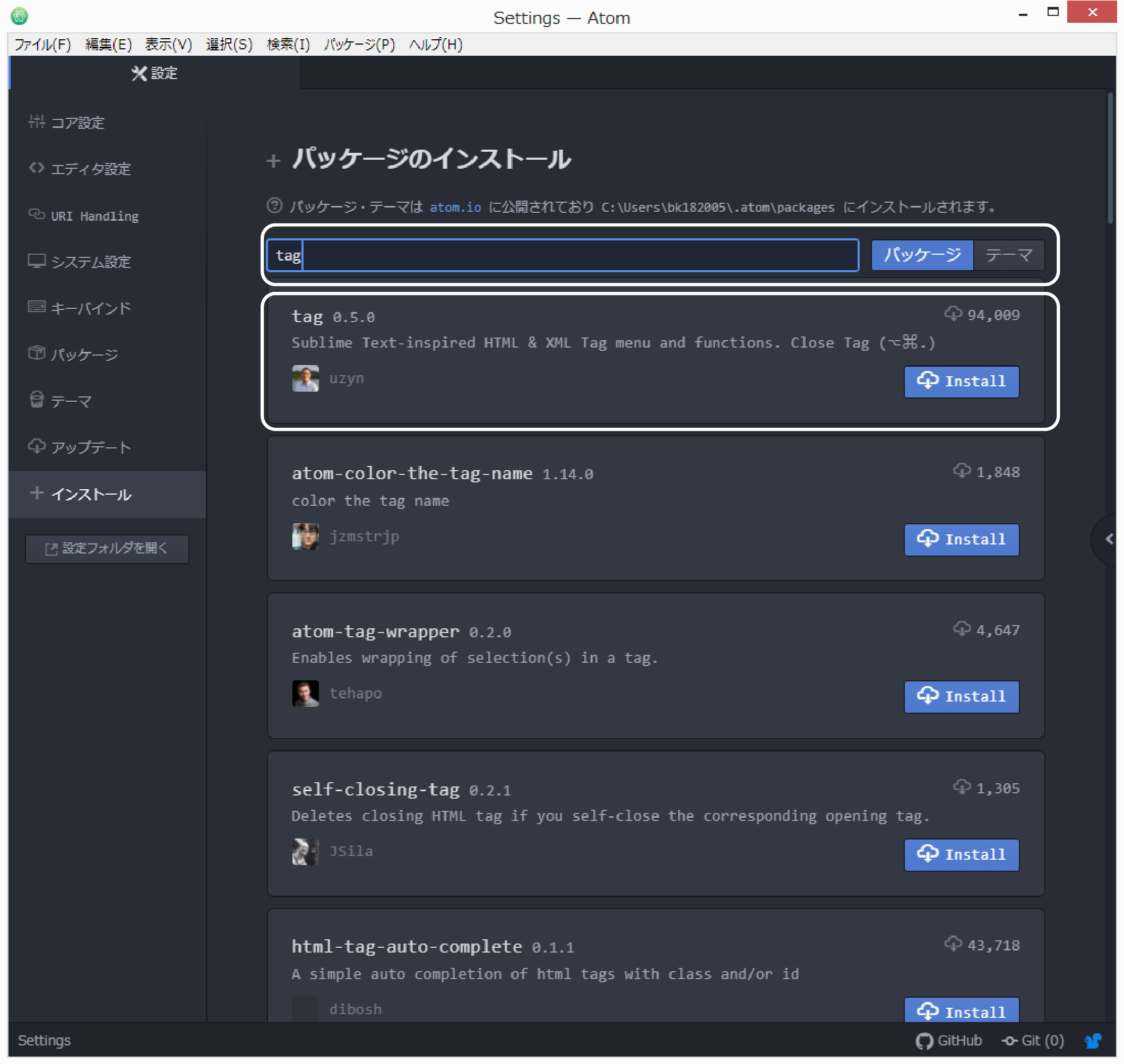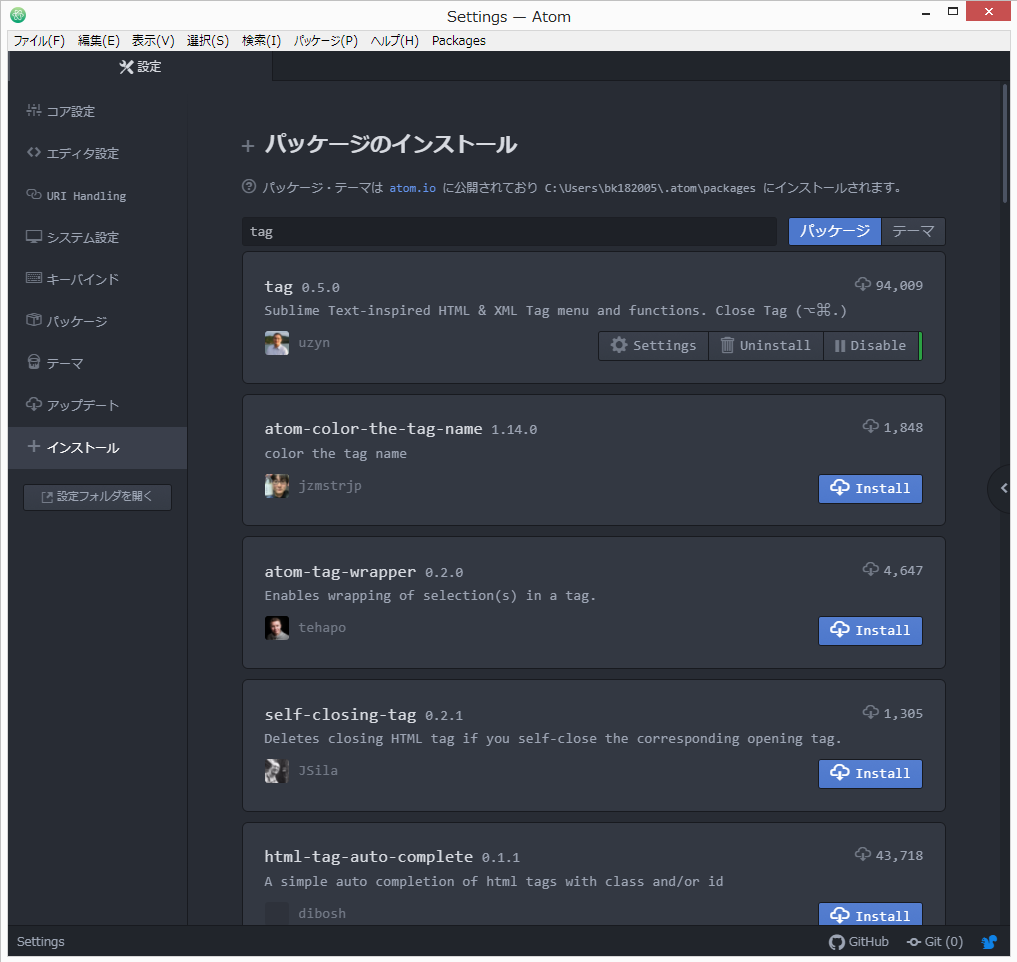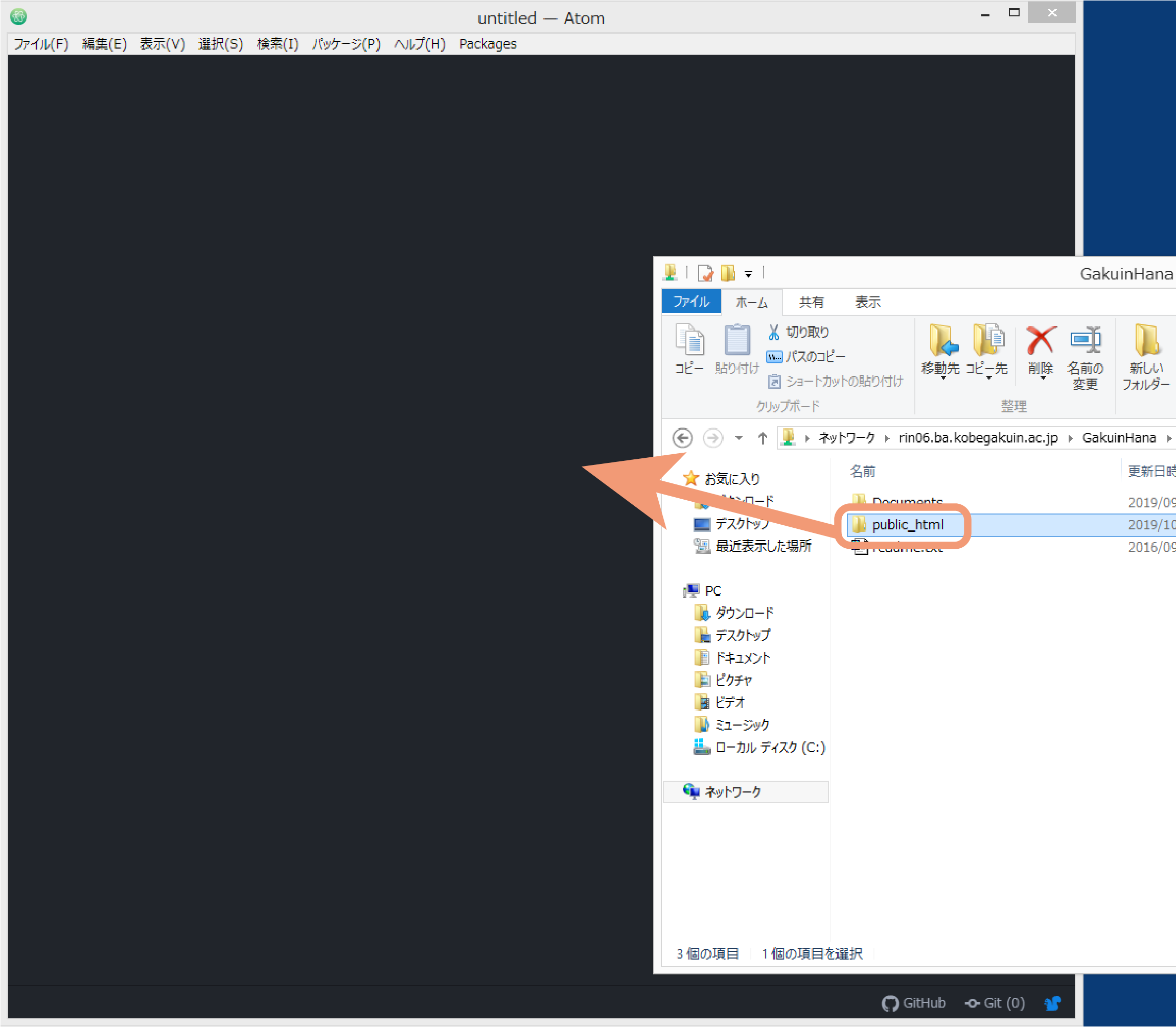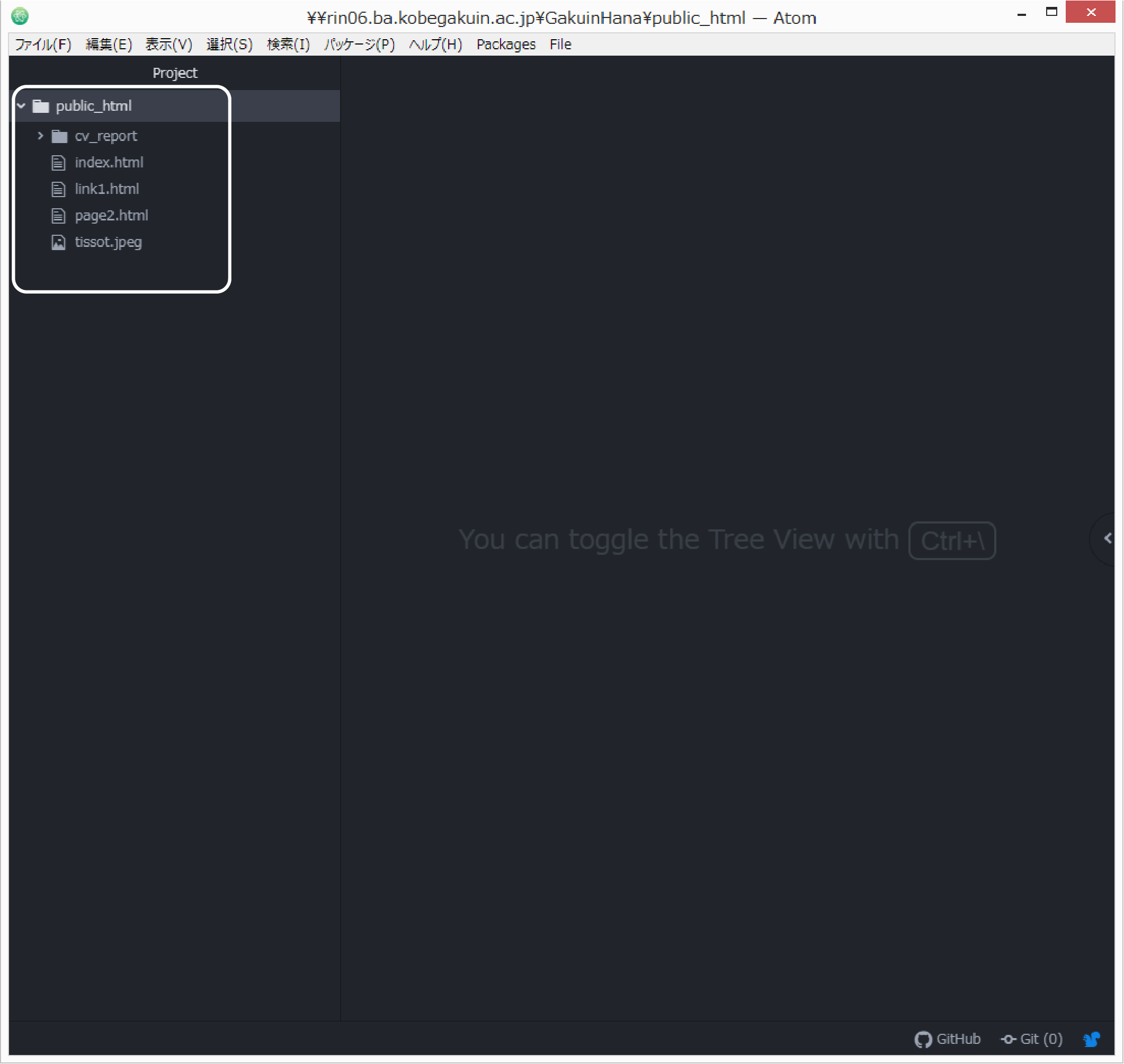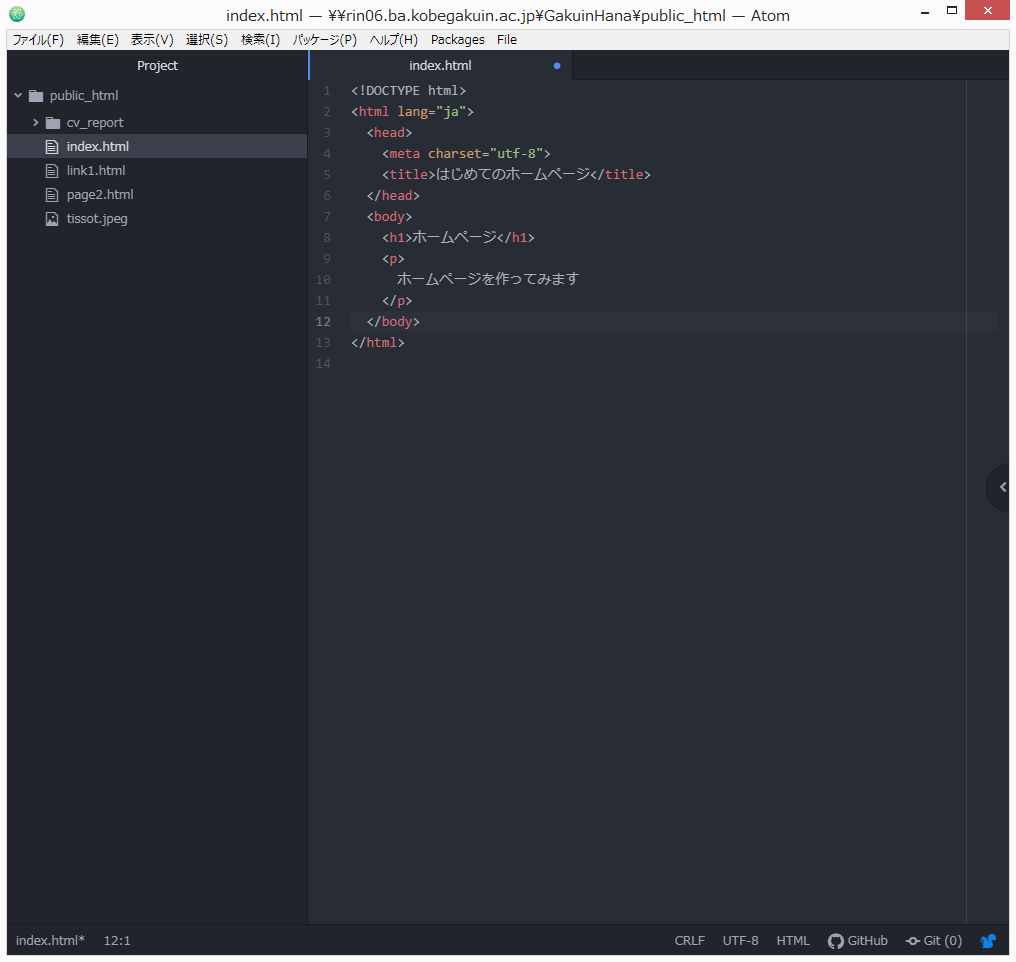Atom
Atom とは
Atom は GitHub が開発,フリーで公開していた高機能なテキストエディタであり,Windows だけでなく,Mac や Linux でも利用できた.しかしながら,2022年12月15日で開発を終了し,すべてのプロジェクトがアーカイブされることが2022年6月に発表されました.すでに開発も終了していることから,Visual Studio Code などのエディタを利用することをお勧めします.また,このページの以下の内容はすでに古くなってしまった情報ですのでご注意ください.
Atom のダウンロードとインストール
https://atom.io/ から Download をクリックしてダウンロードし,インストールすると良い.インストール時は特に設定を変更する必要はない.
Atom の基本設定
インストールができれば,Atom を起動する.起動時に表示されるタブは一旦全て閉じておく.
タブをすべて閉じた状態.
環境設定を行ってみる.まずは「File」メニューから「Settings」をクリックする.
「Themes」をクリックする.
「UI Theme」と「Syntax Thema」が「One Dark」になっているので,これを「Atom Light」に変更してみる.
どちらも「Atom Light」に変更すると,次のようなデザインに変わった.(この作業はお好みで.以降では「One Dark」に戻した状態で進める.)
次に,メニューなどを日本語に変更する.「Install」からテキストボックスに「japanese」と入力すれば,「japanese-menu」が検索されるので,「install」をクリックする.
少し待つとインストールされ,メニューなどの表示が日本語に変わった.
次は HTML の入力を補助する「tag」というパッケージをインストールする.
少し待つとインストールされた.
Atom の基本操作
Atomではテキストファイルを開くことができるが,プロジェクトのフォルダを開くとより一層便利である.フォルダを開くためには,エクスプローラから「public_html」フォルダをドラッグ・アンド・ドロップすると良い.
フォルダが開かれた.
左のプロジェクトのツリーから「index.html」をダブルクリックして開くことで,編集できる.(シングルクリックでも開くことができる).
その他,Atom には様々なパッケージがあるので,好みに応じてインストールすれば良い.なお,林坂がインストールしているパッケージは次のとおりです.
- japanese-menu
- tag
- highlight-column
- open-recent
- language-latex
- remote-ftp
Atom 以外のテキストエディタ
Atom は非常に高機能なテキストエディタで,しかも無料である.しかし,これ以外にも様々なテキストエディタが公開されている.
- Visual Studio Code (マイクロソフト社,フリー)
- Sublime Text (有償)
- サクラエディタ(フリー)
- 秀丸エディタ(有償)