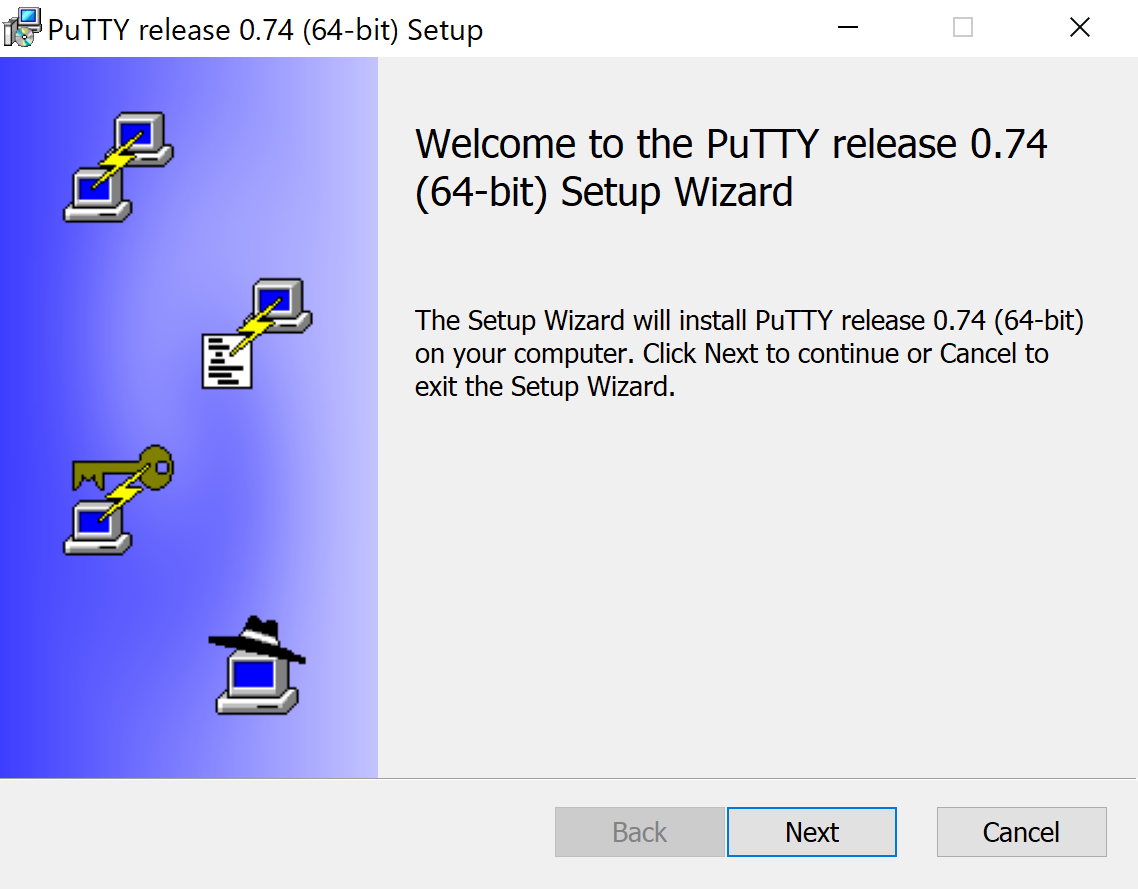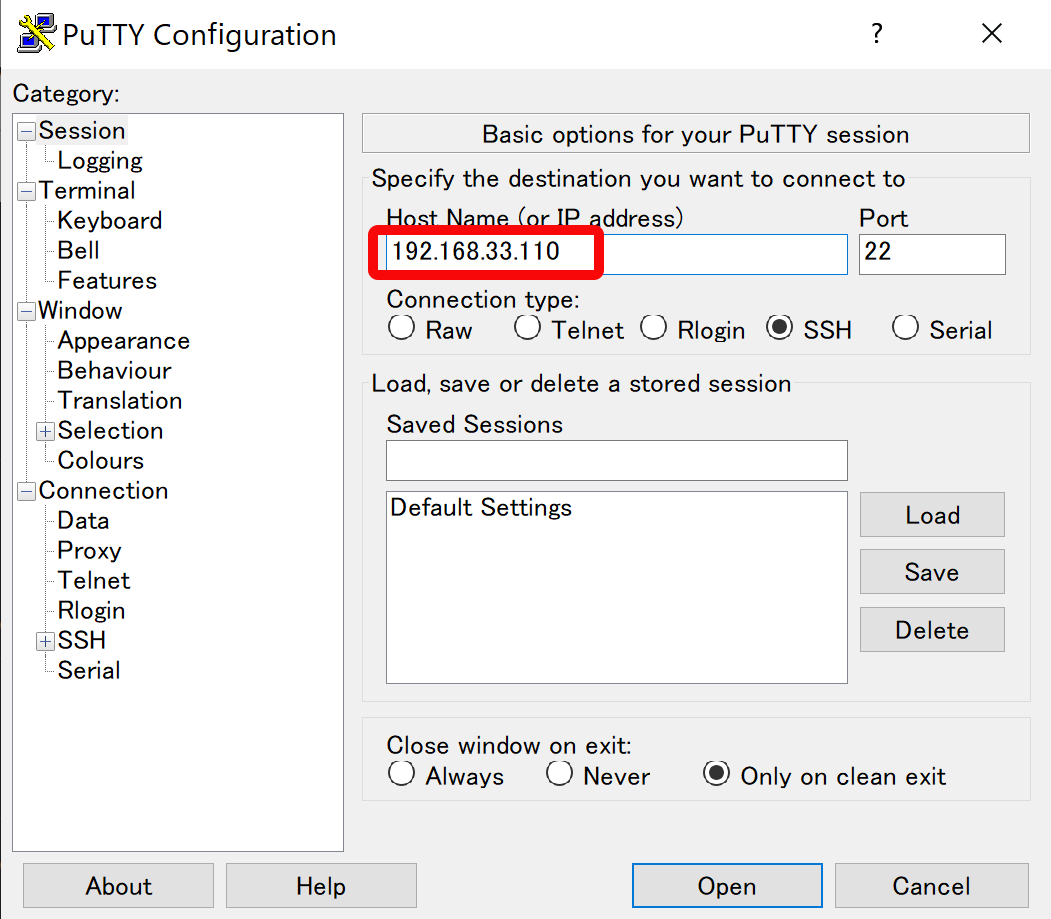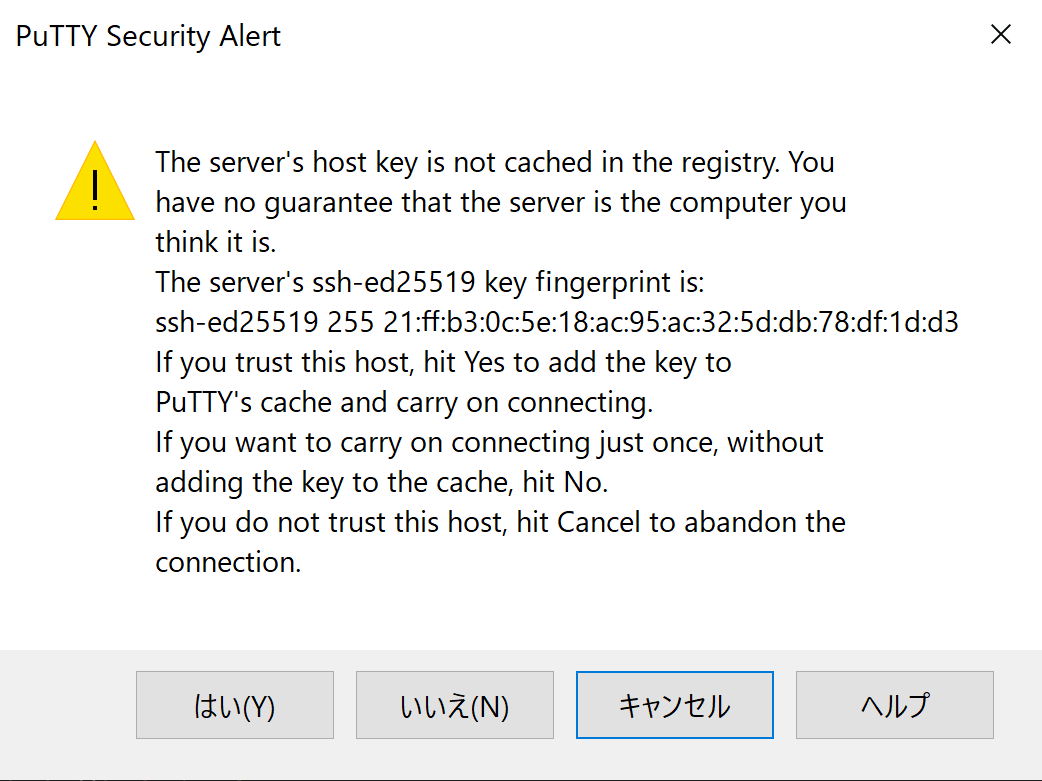PuTTY をダウンロードしてインストールする
PuTTY とは
PuTTY は SSH というプロトコルを使ってサーバへリモート接続(遠隔操作)するためのクライアントソフトウェアである.Windows から Linux へ SSH で接続するためには,以前は PuTTY のようなソフトウェアが必要でした.PuTTY はフリーで手軽に利用できる SSH クライアントソフトウェアの一つです.なお,Windows 10 では Open SSH が Windows 10 April 2018 Update から正式版として採用された関係で,これ以降のバージョンでは SSH コマンドが利用できるようになっています.したがって,PuTTY をインストールしなくてもコマンドプロンプトでSSHを利用できます.
PuTTY のダウンロードとインストール
https://www.putty.org/ から here をクリックしてリンクを開く.
自宅のPCの場合は,64-bit 版 の Windows Installer をダウンロードするとよい.特に設定を変更することなくインストールして良い.学内の情報処理実習室の場合は,Alternative binary files の 64-bit 版 putty.exe をダウンロードして実行するだけ(インストール不要)でよい.
ダウンロードしたインストーラーを実行する.
「Next」をクリック
「Next」をクリック
「Install」をクリック
「Finish」をクリック
PuTTY の設定(ホストの登録)
PuTTY を起動して Host Name を設定するだけで接続可能であるが,設定内容を登録しておけば,毎回設定する必要がなくなる.次の手順で vagrant のホストを登録しておくと良い.
「Host Name (or IP address)」 に vagrant の Vagrantfiles で設定した IP アドレス「192.168.33.100」を入力する.
「Saved Sessions」に設定の名称を適当に(今回は「MyCentOS」を)入力し,「Save」をクリックする.
「MyCentOS」が登録できたので,設定は完了です.
仮想マシンに接続する
PuTTY を起動し,「Saved Sessions」から「MyCensOS」を選択し,「Open」をクリックする.
その仮想マシンに初めて接続するときには,次のような警告画面が表示されるが,「はい」を押して暗号化のための鍵を登録する.
vagrant で設定した仮想マシンのユーザ名は「vagrant」,パスワードも「vagrant」である.画面に「login as:」と表示されるので,ユーザ名「vagrant」を入力し,パスワードにも「vagrant」を入力する.このとき,パスワードは画面に表示されないですが,そのまま入力して Enter キーを押せば良い.
正しくログインができれば,プロンプト「[vagrant@localhost ~]$」が表示される.ログアウトするには「exit」を入力すると良い.
login as: vagrant ⏎ vagrant@192.168.33.100's password:vagrant (表示されない)⏎ [vagrant@centos8 ~]$ exit ⏎
なお,ログイン時に次のようなエラーが表示される場合は,パスワードでのログインが許可されていない設定になっています.この場合は,ここを参照してパスワードでもログインできる設定にしてください.あるいは,PuTTY で秘密鍵を使う方法もあります.